How to Repair Windows 10 Using Command Prompt
How do I Repair Windows 10/11 with Bootable USB?
With the rising popularity of Windows 10/11, most computers are installed Windows 10/11 OS. Windows 10/11 possesses excellent stability, but in some cases, you may still encounter various Windows errors like failure to boot, blue screen issues, even crashing. For this kind of instance, we have to repair it. Fortunately, Windows provides a command-line tool to help you to solve all kinds of system issues. By following the below steps, you can learn how to
repair Windows 10/11
using Command Prompt.
- Part 1. How to Repair Windows 10/11 using Command Prompt
- Part 2. How to Repair and Recover Windows 10/11 with Bootable Media
Part 1. How to Repair Windows 10/11 using Command Prompt
Windows 10/11 provides a very useful command-line tool to help you repair your system. We just need to enter the recovery mode of the system. In most cases, we can enter the recovery mode with just simple steps when you are
not able to boot your computer
in the usual manner. You can follow the steps below to enter the recovery mode of Windows 10/11.
Step 1. Enter Windows Recovery mode
If you can still access Windows 10/11, open the
Settings
app and select
Update & Security >Recovery >Advanced startup. Then click Restart now button. The computer will boot into Windows Recovery mode automatically.

However, you can’t enter Windows as normal. Follow the below steps:
Shut down your computer first and then power it on. Then press the F11 key shortly. If it might not work, hold and press on the power switch to force shutdown when it starts loading Windows 10/11. Next, repeat this operation 3-4 times until seeing the Recovery mode screen. Then select Troubleshoot > Advanced options > Command Prompt.

Step 2. Using Command Prompt to repair Windows 10/11
Once you launch the Command Prompt tool, enter the following command:
Dism /Online /Cleanup-Image /RestoreHealth
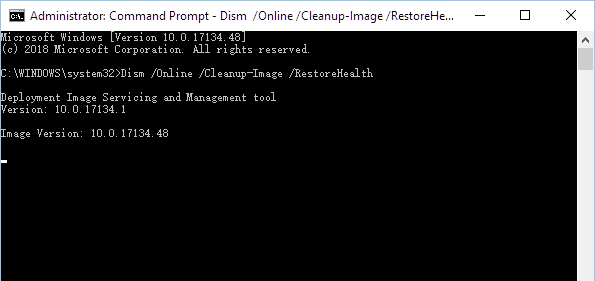
The program will automatically fix errors in Windows 10/11. However, it will taker a few minutes to repair it. Just wait for it completes. After completing the operation, you can restart your system in the normal mode. If everything goes well, it will fix any issue with Windows 10/11.
By following these steps, you would be able to learn how to repair Windows 10/11 using Command Prompt. Though, if you can’t access your important data files due to a malfunctioning system, then you can follow the next tutorial.
Part 2. How to Repair and Recover Windows 10/11 with Bootable Media
We are sure that by following the above-mentioned solution, you would be able to learn
how to repair Windows 10/11 using Command Prompt. If your system is working flawlessly, then you don’t have to worry a bit. Nevertheless, if you can’t restart your system or access your important content, then you might need to take some added measures for operating system crash recovery. By using
Recoverit Data Recovery Software, you can easily recover your lost or inaccessible content pretty easily. Here are some of its major features.

When you cannot access the Windows 10/11 PC, you can free download
Recoverit Data Recovery Software
to
create bootable media
and recover data from hard disk.
Other popular Articles From Wondershare
How to Repair Windows 10 Using Command Prompt
Source: https://recoverit.wondershare.com/windows-pe/how-to-repair-windows-10-using-command-prompt.html
Posted by: suara.cyou/bloggo


0 Response to "How to Repair Windows 10 Using Command Prompt"
Post a Comment